He elegido este lenguaje para vosotros porque es fácil para comenzar, es rápido y también sencillo.
Requerimientos:
- Un ordenador con Windows 95, Windows Me, Windows XP, Windows Vista, Windows 7 o Windows 8
- Un editor de texto (podeis usar el bloc de notas, pero yo usaré el programa gratuito que hice yo para programar en bat ;). Lo podéis descargar de aquí: http://droboot.blogspot.com.es/2012/06/conbat-1028-publicado.html
- Ganas XD
¿Estáis listos? Pues empezemos!!!
Primero abriremos el programa (yo abriré Conbat.Net):
Ahora le damos a Nuevo proyecto y en la ventanita que se abre de título escribimos por ejemplo "Practica1" (sin las comillas) y dejamos el resto tal y como está. Le damos entonces a Crear:
En la nueva ventana que se abre:
Nos saldrá el siguiente texto:
@echo off
title Practica1
color 0F
@echo off es para que cuando ejecutemos un comando echo no aparezca el echo
title Practica1 es para que el título de la ventanita que creará este programa se llame Practica1
color 0F es para que el fondo de la ventanita sea negro y las letras blancas
Escribe ahora una nueva línea debajo de color 0F que ponga pause:
Y ahora pulsa la tecla F5 o pulsa el botón Ejecutar para ver como te ha quedado la ventanita:
¡Bien! ¡Ya has creado tu primera ventanita hecha en bat!
Por cierto, el comando pause es para... Bueno mejor descubrelo tú. Borra el pause que has escrito antes y mira que pasa al ejecutarlo (recuerda pulsar F5 o el botón Ejecutar).
¿Ha que la ventana se cierra al instante y no te da tiempo a ver nada? Pues para eso es el pause para poner una pausa hasta que pulses una tecla.
¿Te acuerdas que te dije antes algo sobre el comando echo? Pues bien, echo es para mostrar un texto por la pantalla, por ejemplo si escribes echo Hola a todos los lectores! en la pantalla de la ventanita se verá echo Hola a todos los lectores! ; el único problema es que se muestra el echo. Pues para eso sirve el @echo off del principio, para hacer que siempre que escribas echo se oculte. Ahora un ejemplo:
Escribe debajo de color 0F (recuerda que has borrado el pause de antes) este código:
echo Hola mundo!!!
pause
Te quedará esto:
Ahora ejecútalo y tendrás esto:
¡Bien!¡Ya has creado tu primer HolaMundo en bat!
Ahora te voy a poner unos cuantos comandos y luego los probamos:
cls -> Borra todo el texto de la ventanita
set /P nombre_de_variable= -> Permite al usuario meter algún valor
echo. -> Permite hacer un salto de linea vacío
set /A nombre_de_variable= -> Se usa para hacer operaciones matemáticas
rem -> Esto es para escribir un comentario que no será procesado al ejecutar el bat
Las operaciones matemáticas que puedes realizar con este comando son:
- Sumar: Operador: +
- Restar: Operador: -
- Multiplicar: Operador: *
- Dividir: Operador: /
- Elevar: Operador: ^
@echo off
title Practica1
color 0F
echo ¿Que titulo quieres que tenga la ventana?
rem titulo sera una variable para cambiar el titulo a la ventana
set /P titulo=
echo.
echo Se ha asignado un nuevo titulo a la ventana.
rem Para usar el valor de una variable has de ponerlas entre signos de porcentaje
title %titulo%
rem Ahora borramos la pantalla
cls
echo Escriba un numero:
set /p numero1=
echo Escriba otro numero:
set /p numero2=
echo Escribe el tercer numero:
set /p numero3=
echo Escribe el cuarto numero:
set /p numero4=
set /a resultado=((((%numero1%+%numero2%)-%numero3%)*%numero4%)/%numero1%)
echo El resultado es %resultado%
pause
Es un código muy simple que usa todo lo que hemos aprendido en este post y si se ponen a analizarlo, a ver como funciona aprenderán mucho.
Una foto de como ha de quedarles:
Y una foto del script en ejecución:
Si queréis guardarlos como bat pulsad F6 o el botón Generar y elegid donde lo guardáis. Si a ese archivo bat le dais doble clic se ejecutará el programa que habéis creado.
Si lo queréis guardar como proyecto para seguir editándolo pulsad F4 o el botón Guardar y elegid donde guardáis el proyecto.
Bueno, dentro de unos días posiblemente publique la continuación...
Si os ha gustado, interesado o tenéis alguna duda comentad y si os gusta el blog seguidlo y así me animaréis a seguir con este blog.
Hasta la próxima ;)!!!




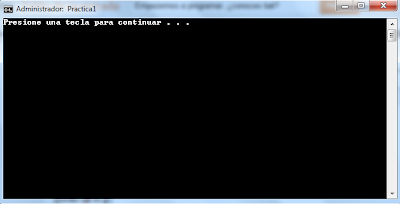











No hay comentarios:
Publicar un comentario